WinXP系统不同IP网段如何添加共享打印机
WinXP系统不同IP网段如何添加共享打印机
一、现状:现在有两台电脑a和b,a的IP为202.116.90.134,计算机的名称是SKYGB,b的IP为202.116.74.13,打印机则直接连接在a上,已经设置为共享,且在a上已经可以正常使用打印机。
二、需求:b电脑需要连接到a上的打印机,实现网络打印。
三、分析:打印机原来设置的共享为局域网上的共享,由于不是局域网,所以需要修改a电脑上的设置;a电脑设置好后,b电脑理论上可搜索到a上的打印机。
四、实现步骤:
a电脑上的设置:
1.在“控制面板”中打开“Windows防火墙”,点击“例外”选项卡,在程序和服务列表中找到“文件和打印机共享”并双击;
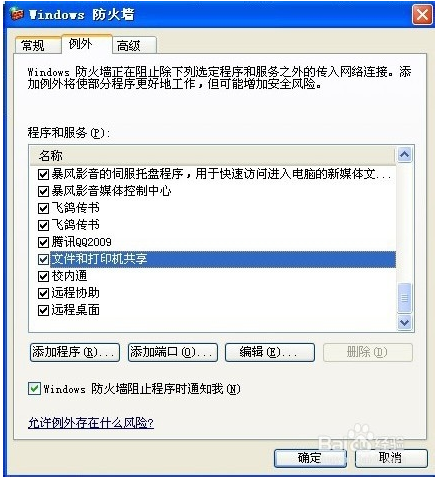
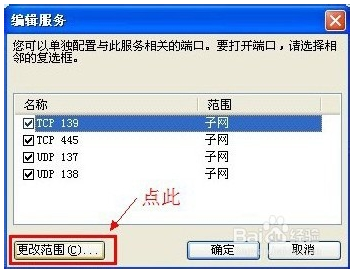
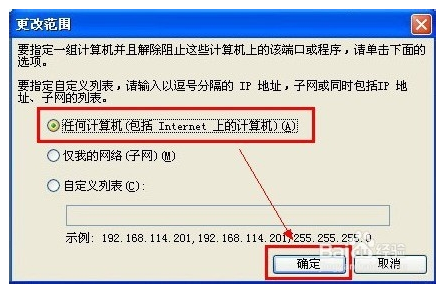
b电脑上的设置:
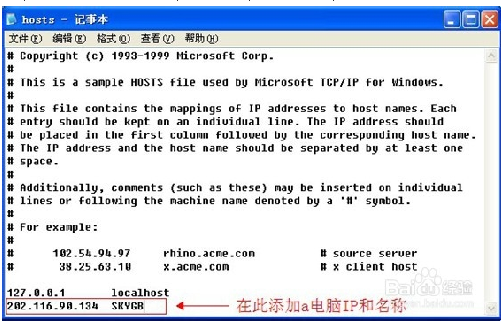
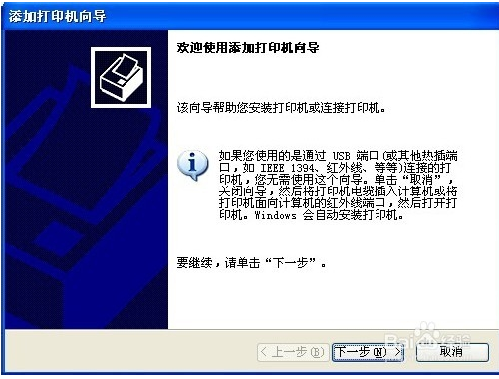
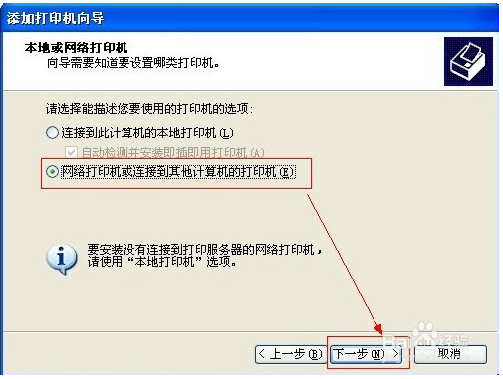
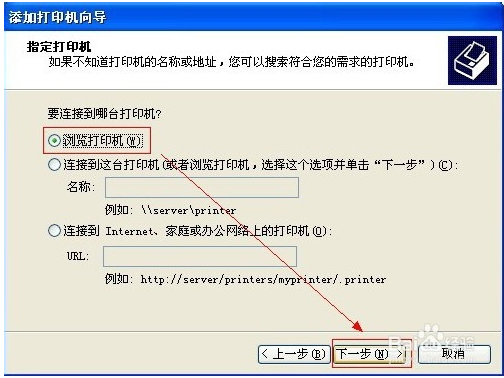
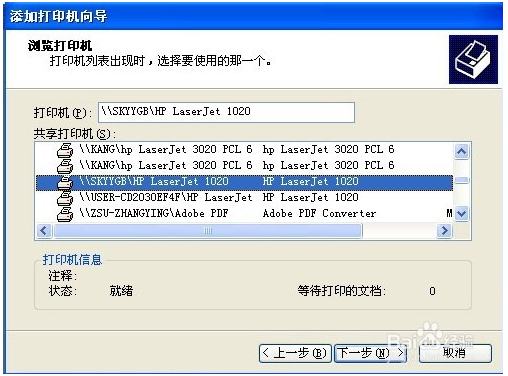

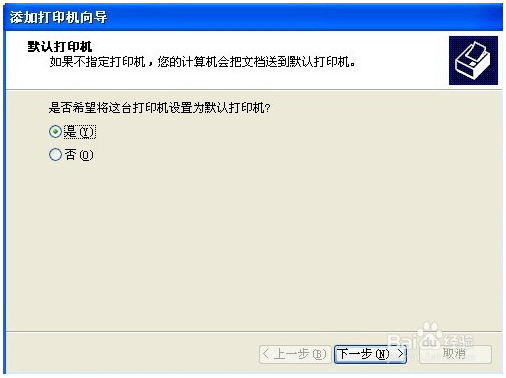
由于IP地址在不同的网段,造成两个网段内的计算机不能共享使用打印机。下面小编就为大家介绍一下不同网段共享打印机的方法,有此需求的朋友可以参考下
假设内部局域网有两个子网“192.168.1*”和“192.168.2.*”“192.168.1*”网段内的电脑想共享打印机,但由于IP地址在不同的网段,造成两个网段内的计算机不能共享使用打印机。下面系统之家小编就为大家介绍一下不同网段共享打印机的方法。
1.如果共享打印机的电脑IP地址是“192.168.2.10”,计算机名称为print-hp,共享打印机名称为 HP。那么在“192.168.1.*”网段内的电脑想要共享使用这台打印机的话,就的进行一下两步操作。
2.打开“命令提示符”窗口,进入“C:\WINNT\system32\drivers\etc\”目录。输入“edit hosts”,编辑hosts文件,在该文件末尾另起一行,添加“192.168.2.10 print-hp”,保存并退出。
3.依次点击“开始→设置→打印机”,在“打印机”窗口中,双击“添加打印机”。进入“添加打印机向导”窗口,点击“下一步”按钮。在“本地或网络打印机”选择界面中,选择“网络打印机”,然后点击“下一步”按钮。在“查找打印机”窗口中,直接点击“下一步”按钮。进入“浏览打印机”窗口,在“打印机”栏中输入“\\print-hp\HP”,然后点击“下一步”按钮,向导会自动安装打印机驱动程序。接着,在“默认打印机”界面中,选择“是”。在“正在完成添加打印机向导”界面中,点击“完成”按钮,即可实现跨网段共享打印机。
以上方法在XP系统下测试成功,如果你的是其他系统,方法一样,但是具体操作可能有些不一样。
- 上一篇:NFC无处不在,SONY RC-S634/UA 嵌入式NFC 2012/5/21
- 下一篇:视频监控布线基础设施注意事项-布线基础设施 2012/5/21
